Webopac Preferences – Introduction
1. Concept
The Vubis WebOpac is the system's primary access for the public. Running in standard browsers, the system allows end-users to search the catalogue, download search results, renew items on loan, reserve materials, and perform many other activities.
The WebOpac is a highly customisable application that heavily makes use of the concept of profiles. Multiple profiles can be defined within one system, thus allowing the creation of personalised interfaces.
One of the most striking characteristics of the WebOpac is the ability to customise and fine-tune the interface through a web-based tool called “preferences”.
The WebOpac is multi-lingual and supports many interface languages (e.g. English, French, Dutch and German).
2. Profiles and interfacing
2.1. The concept of profiles
All parameters are ‘grouped' into so-called profiles. These profiles allow the definition of a set of parameters which can differ from workstation to workstation and from user to user. The system allows profile definition for all kinds of parameters (availability of options, references to style sheets, texts, etc.).
Once a profile has been defined you can offer it in the following ways:
·
you define the profile in the url. For instance to offer Profile 2 as the standard profile, use the url : http://…./vubis.csp?Profile=Profile_2
· You can offer (groups of) IP addresses a specific profile as the default. See the document on IP addresses for more information.
· You can save the chosen profile in a cookie with the button “”.
2.2 Style sheets
The system maintains a balance between the need for a common (‘standard') look and feel and the need for local modifications. To support this, two important technical concepts have been implemented:
· all screen texts are variable, multi-lingual and user-defined;
· the system uses ‘cascading style sheet' (CSS) techniques to provide user-defined lay-out and display possibilities.
By combining the ability to define all kinds of parameters (grouped in profiles) and cascading style sheets, the system is highly adaptable to local needs, while at the same time providing for a standard look and feel in all installations.
The use of CSS implies that uniquely identifiable layout elements within the application belong to a unique class. Libraries can define a layout for each of those elements (classes): background, font family, font size, font weight, width of elements, colours, hyperlink appearance and many more presentation elements can be modified to conform to local preferences and requirements.
3. Search facilities
3.1 Search techniques
The system supports various types of search techniques.
· find: searches that immediately to the bibliographic documents
· browse: searches that lead to a list of index terms; selecting an index term leads to the next level of index terms, or (in most cases) to the bibliographic documents
· search trees: search trees are user-constructed hierarchical trees of hyperlinks to all kinds of information (e.g. to search results)
· associative: searches that lead to related (“associated”) search terms
Note
In Z39.50 terminology “find” is called “search”, while “browse” is called “scan”.
3.2 Searching using indexes
The indexes are “user defined”, which implies that there is the application does not impose a limit on the number of indexes (as long as the available hardware can support it from a performance and storage point of view). The system support all types of indexes; to name but a few:
· Field type indexes, such as full title
· Word type indexes, such as word from title, corporation, keyword, abstract, all words
· Author's index
· ISBN / ISSN
· UDC, SISO, other systematic codes
· Title/author key.
Partial indexes
The system also support so-called partial indexes (or scoping), which is also described in detail in the chapter on cataloguing. Partial indexes give access to parts of a database, based on material type, institution/location, or a combination of both.
Combined index searches
If the system has to process so-called ‘combined index searches' a number of specific restrictions and rules apply.
Combined index searches are ‘find searches' which combine search requests in different indexes. An example: ‘christie' from ‘author index' and ‘murder' from ‘title index'. Note that this technique combines searches in different indexes, not searches in different databases, searches in different partial indexes, etc. It only applies to searches in more than one index.
Combined index searches cannot contain phrases in any of its request parts.
Note
However the search parts that search in a certain index can contain Boolean AND, NEAR, NOT and OR combinations.
3.3 Truncation, masking and phrase searching
Truncation
For find searches, the system does not truncate automatically. Truncation, however, can be indicated with the * sign (e.g. ‘cat*'). Right, left and middle truncation (and combination of these) is possible.
Masking
Masking is indicated by the $ sign. Each character that is masked is represented by a $ sign. Examples include:
|
Search key |
Correct search results |
|
$COBS |
Acobs |
|
$$COBS |
JAcobs |
|
$$$COBS |
JACcobs |
|
*COBS |
Acobs, JAcobs and JACcobs |
Phrase searching
Phrase searching is activated when the search key is typed as a quotation (e.g. “cat dog” between quotation marks).
3.4 Boolean logic and phrase searching
The system support two types of Boolean logic. First of all, for find type searches, the search term can contain one or more Boolean operators. Secondly, as part of the search history page, the user can combine two result sets (see the section on search history for a description).
Boolean operations
When entering more than one word, these are all valid search keys:
· cat dog
· cat AND dog
· cat OR dog
· cat NOT dog
· cat – dog [NOT]
· (cat OR dog) and food [parenthetical expressions to order the search operation]
The following words or characters are reserved for Boolean operations:
|
Boolean operator |
Reserved words |
|
AND |
AND ET EN + |
|
NOT |
NOT NIET NON SAUF - |
|
OR |
OR OU OF |
If no brackets are used, the system will automatically evaluate the Boolean relations as follows: the AND relation and its variants (NEAR and NOT) will be evaluated as the higher level relations, and the OR relation as the lower level relations. Some examples:
Search key
|
Evaluated as
|
|
cat dog |
cat and dog |
|
cat AND dog |
cat and dog |
|
cat AND dog OR cow |
cat and (dog or cow) |
|
cat AND dog OR cow AND horse |
cat and (dog or cow) and horse |
|
cat OR dog AND cow OR horse |
(cat or dog) and (cow or horse) |
|
cat OR dog NOT cow |
(cat or dog) not cow |
|
cat OR dog NOT cow OR horse |
(cat or dog) not (cow or horse) |
If brackets are included in the search key, the system will not apply any further structuring of the search key, i.e. the system will leave the search key as is and evaluate the Boolean relations without any further modifications.
Search key
|
Evaluated as
|
|
(cat AND dog) |
Idem |
|
(cat AND dog) OR cow |
Idem |
|
cat AND dog OR (cow AND horse) |
Idem |
|
(cat OR dog) AND (cow OR horse) |
Idem |
|
cat OR (dog NOT cow) |
Idem |
|
cat OR dog NOT (cow OR horse) |
Idem |
Proximity searching
Proximity searches contain the NEAR operator in the search string (“cat NEAR dog”). The preferences tool allows the definition of the number of words that the words can be apart from each other.
3.5 Fuzzy logic
Any search action that has no match in the database and thus results in a ‘no records found' page, can alternatively result in a list of ‘alternative search keys'. This fuzzy logic technique is used to ‘correct' any typing errors by the end-user. The system suggests alternatives for the search key and displays them as hyperlinks.
3.6 Restrictions
The system supports restrictions on the search result. Available restrictions are:
· institution/location
· material type
· year of publication (after)
· year of publication (before)
· language of publication
· date of entry
· number of pages
· type of record
· database
· price
4. Full record display
When displaying bibliographic information the system supports the concept of templates. A template contains all the fields and subfields that have to be displayed and their layout (punctuation and class).
This way templates can be created for specific purposes, e.g. one for books and another one for maps.
On full record pages the following options are available:
· next page
· previous page
· back to previous level
· new search
· back to home page
· saved items
· reservations
· stack requests
· Interlibrary Loan requests
· media links and other hyperlinks
· related works (links)
· detailed holdings information (includes acquisitions information)
· serials citations records (if applicable)
· save record
· related records (based on hard coded links between records, automatically generated links to other records based on either bibliographic data or circulation data)
· links to pictures or URL's
· optional links to Vlink (Vubis Smart's OpenURL resolver)
· optional extra's such as "Rate & review", Suggestions
Holdings display
The display of holdings and loan status is determined by a set of user-defined parameters. These parameters include properties such as:
· display the item data immediately;
· display the item data after activating a button; and
· display the item data per shelfmark after activating a button.
Holdings inheritance
Descriptions that have no holdings information but that have relations to other bibliographic descriptions, can inherit the holdings information of the related records. This is done by setting a property for the relation type.
The system is able to support multiple inheritance in two ways, i.e. [1] a record can inherit from multiple other records, and [2] a record can inherit from related records of related records (A inherits from B, B inherits from C, etc.).
Holdings information is only inherited on the shelfmark level and not on the object level. This implies that holdings of related records will be shown in the shelfmark and general loan status overview, but not in the lists that display individual items related to a record. (Thus shelfmarks which show no details may belong to a record other than the one displayed.)
The inheritance of holdings is activated for records that have no holdings attached to them and will only inherit from a maximum of ten levels of related levels (A inherits from B, B inherits from C, C inherits from D, etc. with a maximum of 10 such inheritance levels).
5. Search history, output and saved records
5.1 Search history
The WebOpac automatically stores search results in temporary result sets, which can be consulted through the “History” option. The result sets can be displayed and the searches that led to the result set can be restarted. Furthermore, the result sets can be combined and deleted.
Combining result sets
Result sets can be combined using Boolean AND and OR operators. A user can select two or more result sets and then click on either “Combine selected sets with AND” or “Combine selected sets with OR”. The result of the combination will be included in the search history list.
Deleting result sets
Result sets that are no longer interesting or relevant, can be deleted using the “Delete” button which now follows each result set. Clicking on the button removes the result set from the history list.
5.2 Saved records and output
The system has the ability to store search results in a “saved records” list. Multiple search results can be stored in such a list and then be exported.
The export facilities include email and ftp. The ftp option allows people to download records from the catalogue, while the email option allows people to send the output as an attachment to an email.
6. User activities
User activities is the name for the part of the WebOpac where the user can view information about his/her personal data and transactions. A description of the options that are available for user activities (but their availability depends upon the library – they can all be disabled) is given in the setup section of the help. Options are:
· Personal information
· Change password
· Cardex
· Alerting services (SDI)
· Saved list with bibliographical descriptions
· Current loans
· Loan history
· User account
· Financial history
· Reservations, Stack requests and Interlibrary Loan requests
· Feedback
7. SDI
The purpose of SDI (Selective Dissemination of Information) is to inform borrowers when items that may interest them become available in the library.
When a new item is entered into Vubis Smart, the system registers the date that it is entered. It is also possible for the librarian to reset the availability for an item to the current date.
At a regular interval (for example every night), the SDI processing job will run. This will look at all items that have become available since the last time it was run, and compare them to criteria set by the borrower. If the item matches the criteria, then it is added to a list of items that may interest the borrower. When this list reaches a set number of records, or number of days since the last notification, the system can notify the borrower via email of the newly available items.
The borrowers define their interests through SDI profiles defined in the WebOpac. Each profile contains a number of queries. A query is based upon a normal WebOpac search. The SDI process will generate results for each profile based upon its queries.
8. Logging in
To access the Web OPAC Preferences Setup pages, use the following url:
http://server name or number/webopac/preferences.csp
Once this address is selected, the user will be taken to the logon screen for the setting up of preferences of the Web OPAC.
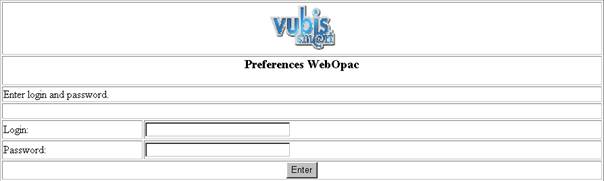
Once you have logged in, you will see the Start Screen for the Web OPAC Preferences Setup.

There are several parameters that allow you to customise the Web OPAC for your particular site. The use of profiles allows you and your customers several options in the way they can search the OPAC, for example using differing search methods, or different languages.
You should:
· decide how many profiles you require
· define All Profiles under options and texts
· define individual profiles
· define various templates and define the content of each of these.
· Print out the pages as you change them. This will help to see what modifications you have made.
9. Main screen
Options on the main screen
: This option allows you to change the password to access the Web OPAC Preferences screens. After choosing this option, the following screen will be displayed:
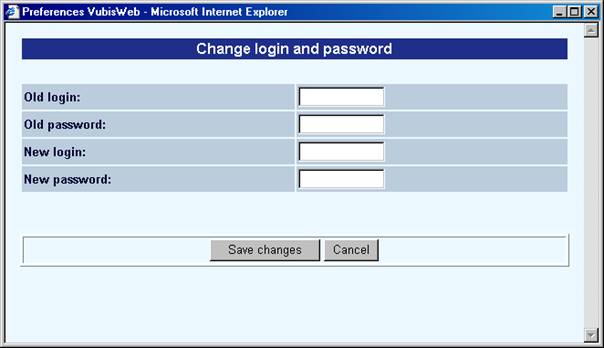
Note
You should change the default login and password so that unauthorised people cannot enter the Preference pages. A message is displayed until you do change the login and password.
: This option allows you to copy an existing profile, thereby reducing setup time. The use of profiles allows you to create several different Opacs. Parameters, text wording, position on the page, language, and search methods, can all be defined separately for each profile. For example, you can create an Opac for internal intranet use and another for external users.
· Select the profile that you want to copy in the Profile: field drop-down box:

· Click the button
After choosing this option, the following screen will be displayed:

· Enter the new name for your profile. You must add a name for each language displayed.
· Enter a code for the profile. This is the code used in the url (see section above), and is displayed on the Start page as the Internal code for this profile.
· Click the button
The Set Preferences page now shows this new name in the Profile field.
When defining a profile, you should keep the codename of the profile clear and simple. Use mnemonic codes, or a location such as Central or Branch. This is so that you can use the form http://……..vubis.csp?Profile=CodeOfProfile to set up Opacs in your institution.
For example, if you define a profile for use in the Central Library with the code Central you can log in each Opac using the url to access that profile on the Opac as http://……..vubis.csp?Profile=Central.
You can associate the profile with several IP addresses.
You can also present a profile in a cookie. It is possible to add a button using the Menus option. Please contact Infor further information on defining cookies in this way.
When you start up an internet session, the choice of profile is determined in the following order:
1. Is the profile captured in the url?
2. Is the profile attached to the IP address of the PC?
3. Is the profile defined in a cookie?
4. Otherwise, use the Default profile.
Note
When a new profile is created it is enabled by default.
: This option allows you to change an interface language of the Web OPAC. This allows you to translate texts into the new language. The profile determines which language is used.
Please contact Infor when you need another language than the ones that are available with a standard installation.
You can now determine which language your profile will use.
· From the Start page, click the button.
The New user interface language screen is displayed:

· Select a new language
· Select the profile to which this applies, the default * means the language will be available for all profiles
· Select the profile you want to copy from
· Select the language that you want to copy from and click .
Your newly added language is now available for in the drop-down box. You can now translate the texts for your new language.
: This option allows you to de-activate an interface language of the Web OPAC. After choosing this option, the following screen will be displayed:

If you are defining indexes/ locations etc. in the preferences, you will still see the full set of language codes. But from a running and set up point of view, the 'deleted' ones will NOT be available.
Note
It is recommended that you do not change any of these options without consulting Infor first.
: use this options to exit the preferences tool.
: This is related to the way the system registers that you are logged in to the preferences tool. You can choose from IP, session ID and cookie. What you need depends on network settings in your library.
For instance: if there is one IP address for the firewall through which all users go, all library staff would be able to access the preferences tool once one person has logged in. So in that case, IP is not the correct choice. Consult your network administrator for more information.
All the options on the left hand side of the main screen are discussed in separate help documents for each section.
Note
Always remember to click the button to save any changes you have made.

Note
Most of the fields where you can enter your own texts have an undo button:
![]()
Clicking this button will restore the standard texts as provided by Infor.